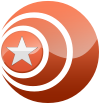Your Windows PC uses a hard drive to keep and retrieve data. A difficult drive is definitely an electro-mechanical memory that stores data in sectors and blocks with a rotating platter surfaced with magnetic material, and also the details are retrieved randomly through a read-write magnetic head.

If you delete data on your hard drive, the Windows based pc doesn’t remove the file in the hard drive by writing random 0s and 1s for the storage sector or block. Instead, to speed up computing, the OS simply updates hard drive’s file system and marks the pointer for the utility area containing the file as free. Any new file can overwrite the free utility area. So, after data loss, you need to stop using the drive immediately in order to avoid any overwriting on the deallocated storage space. You could resume hard drive usage after performing recover file.
These sections describe how loss of data could happen on a hard disk drive and what everything you can do to hard drive data recovery near me.
Common Data Loss Scenarios on Hard disk drive
Deletion is easily the most common scenario for data loss on the hard drive. You always delete your file (document, photo, video, email message, audio, or archive file) by pressing the Delete key, then later empty your Trash without peeking into its stored content, or use the Shift + Delete key combination to remove personal files from your PC. Later, you realize, you need those deleted files back and are afflicted by data loss.
Formatting is yet another likely scenario for loss of data with a harddrive. Usually if you format your computer during the time of installing Windows or format a non-boot volume or external hard drive, you backup its stored content beforehand. Data loss occurs you don’t have a backup along with the harddrive is formatted either accidentally or purposefully.
Corruption of your hard disk is yet another loss of data scenario. When an inside hard drive gets corrupted, your computer won’t boot because of damage inside the master boot record or boot configuration data. For the hard drive, corruption within the file system causes it to be inaccessible but is so visible in Disk Management as RAW. If partition data turns corrupt, one or more drive partitions are lost. Reasons behind corruption could be a power outage, virus, bad sectors, improper ejection of an hard drive, incomplete data conserving the difficult drive, etc.
Crashing is also another common data loss scenario on the harddrive. When system software crashes, Windows throws a blue screen of death of death (BSOD) as well as the internal hard drive data becomes inaccessible. Also, when any software freezes or stops responding, ending the work by using Task Manager won’t save the app’s unsaved data, resulting in data loss.
Hardware Failure can be an inevitable loss of data scenario on the hard disk drive. A hardcore drive fails automatically following its lifespan. Nevertheless it also can fail earlier on account of some other reasons including mishandling, harmful electrical currents, fire, or water that can cause bad sectors, damages its internal components, or helps make the drive dead. Loss of data due to severe physical problems for a hardcore drive can’t be avoided but the hard drive’s backup can work as a savior in such a case.
When data loss occurs in your internal or external hard drive because of any of these reasons or else, don’t panic. Implement the next techniques to retrieve crucial computer data from a hard disk drive.
Methods to Retrieve Data from Hard disk
1. Use Trash can
Trash can stores the records of one’s deleted files temporarily. So, whenever you delete data on your personal computer utilizing the Delete key, you are able to immediately press the Control + Z key combination to undo the operation. Issues deleted your file earlier, then you certainly can’t undo it. In this situation, open the Trash to watch out for deleted file/s. Whenever you find your file/s, right-click about it, and pick Restore to come back the file/s to original locations.
This technique will not work in the event you’ve used the Shift + Delete key combination, emptied your Trash can, or deleted folders from an external harddrive, as the file’s record is not trapped in the Bin and is also removed immediately. A backup or perhaps a file recovery software might help retrieve your deleted data from your hard disk.
2. Work with an App’s Inbuilt Recovery Feature
Applications such as Microsoft Outlook stores deleted emails in your harddrive from the Deleted Items folder. Issues deleted an e-mail message accidentally on Outlook, immediately press the Control + Z keys to undo the deletion. In any other case, navigate to the Deleted Items folder from the left pane of Outlook and drag and drop what it’s all about for the Inbox folder.
If the message is also deleted through the Deleted Items folder, then open the Deleted Items folder, and in the house tab, click Recover Deleted Items from Server. Select the required email message and click Okay to return the deleted message on the Deleted Items folder.
3. Use File History Backup Drive
When you have backed up your computer harddrive before data loss by using File History, you can use the File History backup drive to restore your deleted files. For an external hard drive, File History will not work. In such a case, a clone from the hard drive, a backup of important files to just one more external hard drive, or a recover file software will help retrieve your lost data from your hard drive.
4. Use OneDrive
In case you have synced your important folders on your computer hard disk to OneDrive, the proprietary cloud storage drive from Microsoft, you need to use your OneDrive account to get into your synced data everywhere you look, anytime by using the Internet.
5. Work with a Professional Windows Data Recovery Software
An experienced recover file software like can help you retrieve data from a internal or external hard drive that is certainly subjected to deletion, formatting, corruption, or software failure.
6. Use Recover file Service
Recover file services valuable in the event of failure of the hard disk drive due to any physical data loss situations. In case your hard disk has undergone physical damage, then don’t attempt any unreliable file recovery method. Instead, go for the very best recover file service using the following attributes:
Has ISO-certified service center
Uses Class 100 clean room
Guarantees file recovery after analysis
Provides secure & reliable service
Provides complete data confidentiality
Doesn’t have any recovery totally free policy
Provides free freight of harddrive
Conclusion
Retrieve your lost or deleted data from a hard disk (internal or external) on your Windows computer by searching for your deleted files in Recycle Bin, the application’s built-in recovery feature, File History backup, or OneDrive, whatever does apply in your case.
If no above methods work, use Professional Data Recovery Service for Windows to retrieve data from a PC or external hard drive.
To get more information about Data recovery external hard drive see this useful website